엑셀 드롭다운 만들기
(버전 엑셀 2016 기준)
1. 드롭다운에 넣을 데이터를 입력한다.
예시)
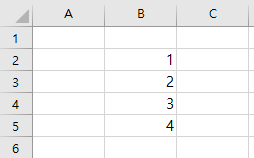
※ 드롭다운을 만들기 위해서는 엑셀에 데이터를 순차적(가로 또는 세로)으로 입력해야 하므로 탭을 새로 만들어 드롭다운에 사용될 데이터를 입력하거나 숨김 기능을 활용하는 것이 시각적으로 깔끔함. *1)
2. 드롭 다운을 만들 셀을 선택 후 엑셀 - 데이터 - 유효성검사를 선택한다.
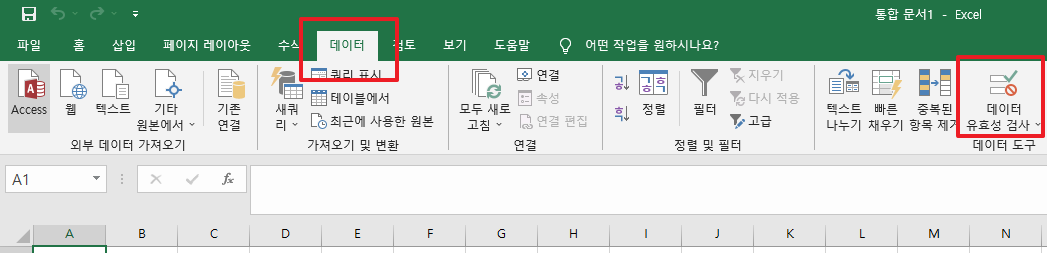
3. 데이터 유효성 - 설정 - 유효성 조건 - 제한대상 에서 목록 선택
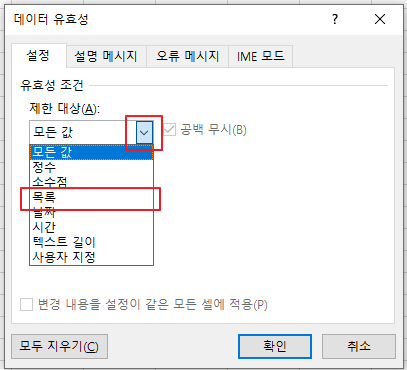
4. 범위를 설정한다.
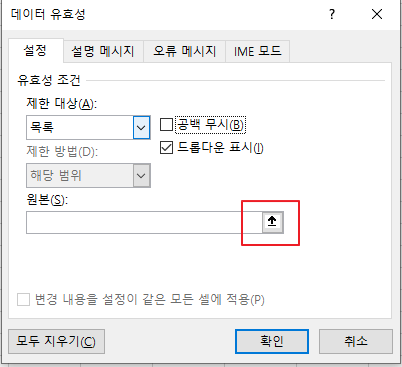
범위 설정 버튼 클릭
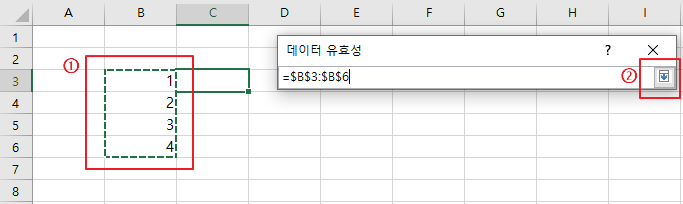
범위설정 버튼 클릭시 데이터 유효성 팝업이 작아지며 엑셀 내 셀을 선택할 수 있다.
미리 작성한 데이터를 드래그한 후 선택 버튼을 누른다.
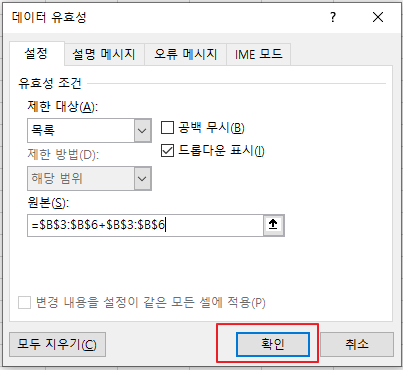
최종적으로 확인버튼을 누른다.
5. 완성된 드롭다운을 사용한다.
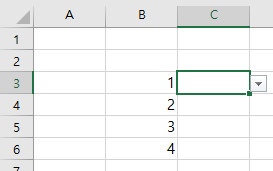
드롭다운이 완성되면 드롭다운 셀 클릭시 옆에 드롭다운 버튼이 나타난다.
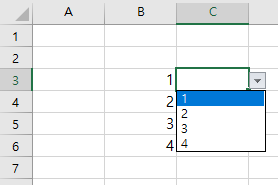
드롭다운 버튼을 누르면 항목이 나타나는 것을 확인할 수 있다.
목록에 나타난 항목을 선택하여 사용하면된다.
※ 추가설명
*1)
*1-1 탭 추가
①
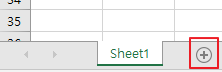
하단에 '+'버튼 클릭
②
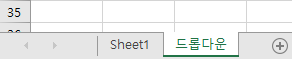
탭이 추가된 모습 (편의상 이름 바꿈)
(*이름바꾸기 : 탭에 우클릭-이름바꾸기)
*1-2 숨기기
①
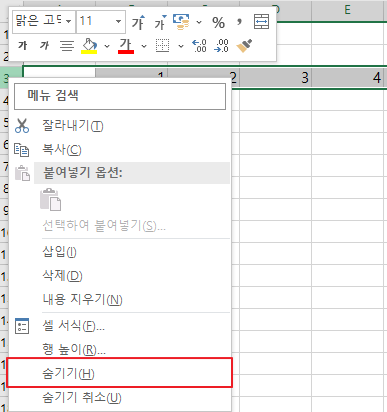
행에 우클릭 - 숨기기
②
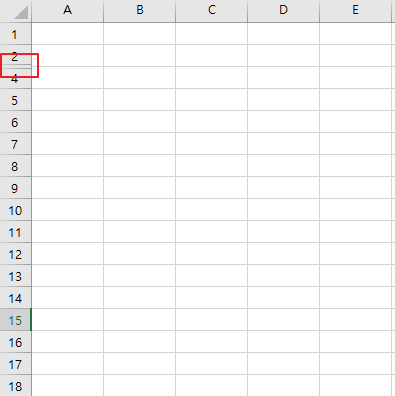
숨겨진 모습
(*행 3이 사라지고 두꺼운 줄이 생겨있다. 숨겨져 있다는 의미)
(*2행과 4행을 선택한 후 우클릭 - 훔기기 취소 를 통해 다시 꺼낼 수 있다.)
'정보 > 소소한 컴퓨터 지식' 카테고리의 다른 글
| [윈도우 10] 바탕화면에서 내 PC, 네트워크, 문서 없애기(혹은 꺼내기) (0) | 2021.07.07 |
|---|---|
| ppt(2016버전)에 swf 넣기 (플래시 파일 넣기) (0) | 2017.03.30 |


댓글